-
 Jennifer Cruz 1 week ago
Jennifer Cruz 1 week agoTo wrap text around an image in Adobe InDesign, follow these simple steps:
-
Place the Image: Import your image by selecting File > Place and clicking where you want it on the page.
-
Select the Image: Use the Selection Tool (V) to click on the image.
-
Open the Text Wrap Panel: Go to Window > Text Wrap to access wrapping options.
-
Choose a Wrapping Style: Select an appropriate option such as Wrap Around Bounding Box, Wrap Around Object Shape, or Jump Object.
-
Adjust the Wrap Settings: Modify the Offset values in the Text Wrap panel to control spacing between the text and image.
-
Refine the Wrap Shape: If using Wrap Around Object Shape, click Detect Edges or use the Pen Tool to adjust the contour manually.
Using these steps, you can effectively wrap text around images for visually appealing layouts in Adobe InDesign. Whether you are working on a magazine, brochure, or an Adobe InDesign assignment writer project, mastering text wrapping will enhance your document's readability and professionalism.
-
-
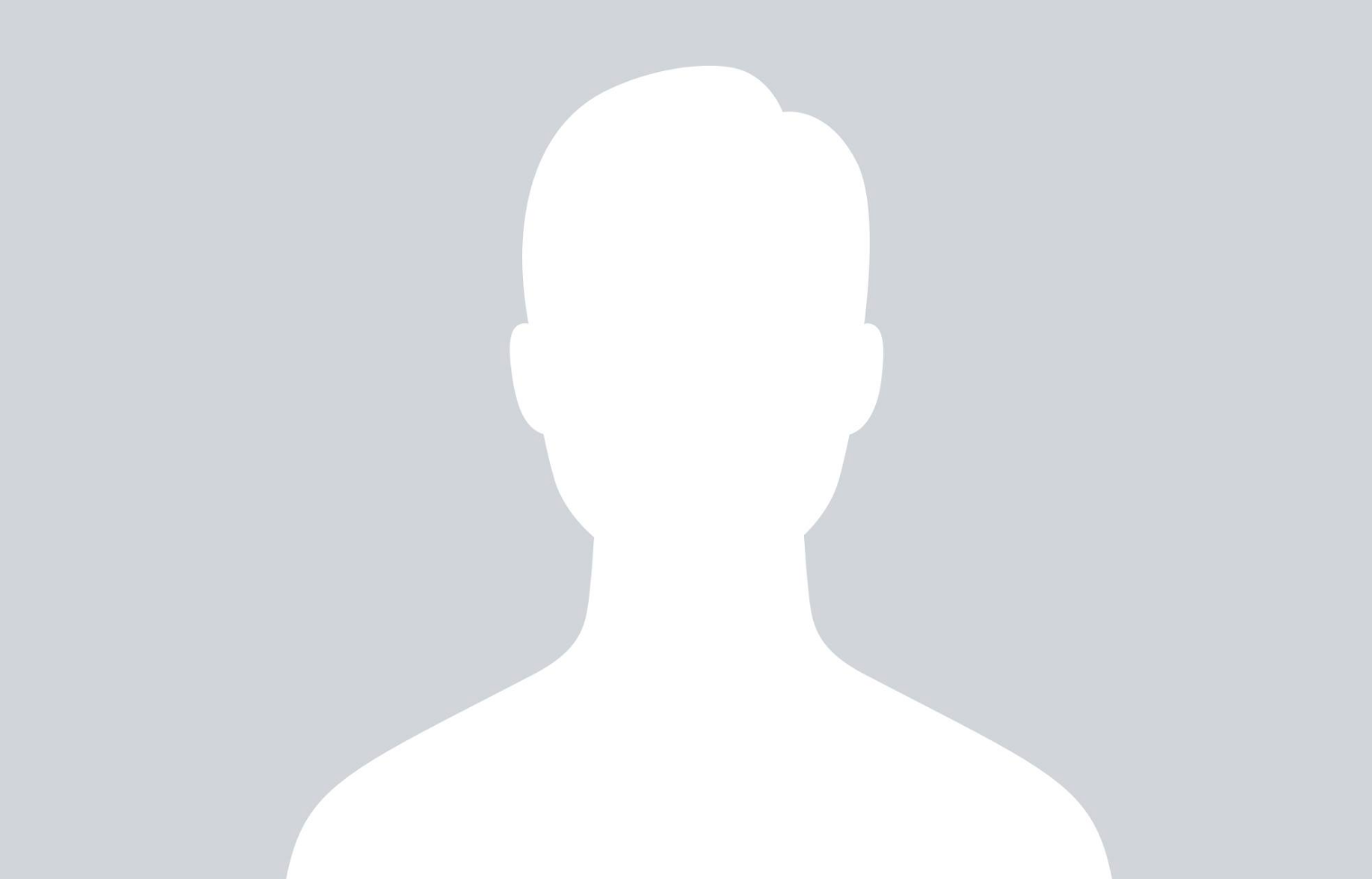 Jennifer Lily 4 days ago
Jennifer Lily 4 days agoTo wrap text around an image in Adobe InDesign, first, place your image by selecting File > Place and inserting the image into the document. Once the image is selected, go to Window > Text Wrap in the top menu. Choose a text wrap option, such as "Wrap around bounding box" or "Wrap around object shape." Adjust the settings to control the distance between the text and the image for a clean layout. This technique is great for creating visually appealing brochures. For professional results, you can work with a Brochure Design Company in Dubai to ensure your brochure is impactful and well-designed.